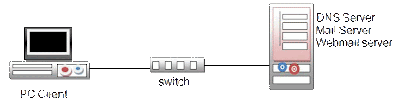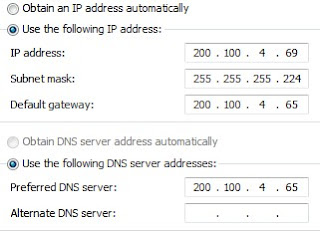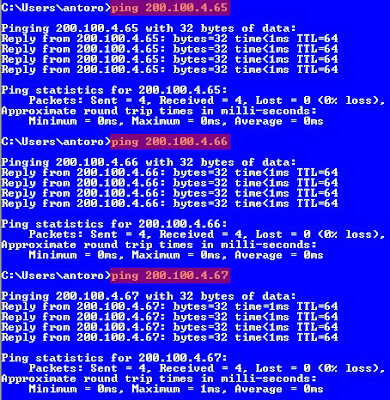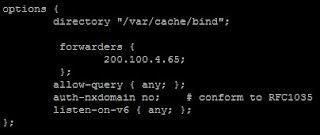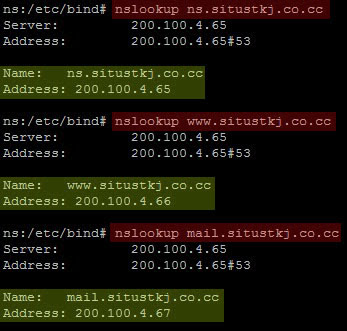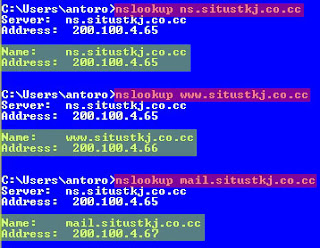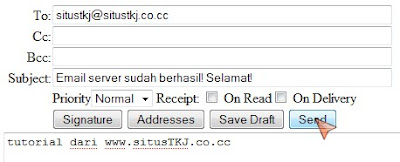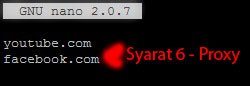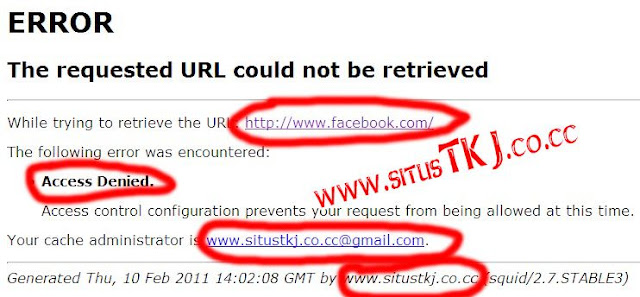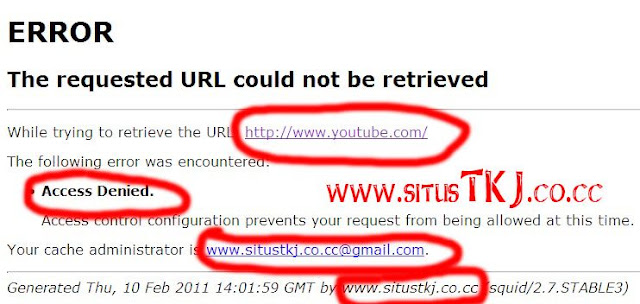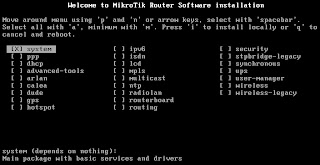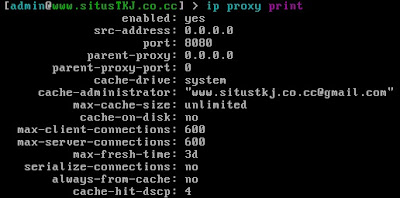Selamat Siang temen temen blogger,
maav nih jarang update blog. Waktu liat blogger, eh ada tampilan kalo
antarmuka klasik akan dihapus bulan depan. Wah payah nih, padahal masih
bgg pake tampilan antar muka blogger yang baru. Tp gpp lah, gimanapun
antarmuka nya, blogger tetaplah blogger. Dikesempatan ini saya mau
berbagi cara bobol atau cara Bypass Password di Windows XP maupun
Windows 7. Saya sudah praktekkan dan successfull! Tapi sebelum beranjak
ke Tutorial silahkan perhatikan baik baik.. "ARTIKEL INI BERTUJUAN UNTUK MEMBANTU ORANG YANG LUPA DENGAN PASWORD WINDOWSNYA. BUKAN UNTUK TUJUAN YANG TIDAK BAGUS!!"
Peralatannya ada 2 software, yaitu:1. Hiren boot v 10.6 (skitar 200mb)
2. Proactive Password Auditor (skitar 2mb)
Donlod ke 2 Softwae diatas Kemudian
burn hiren ke cd. Lalu set bios Boot Device Priority, CD ke paling atas.
Kemudian pilih Kon- Boot. Tunggu sejenak. Dan lihat, anda akan masuk
windows tanpa diminta memasukkan pasword. :D
Hiren
Boot ini sungguh membantu ana tidak akan rugi download file sebesar
itu, banya tool tool yang bisa digunakan, akan saya jelaskan dikemudian
hari,
Nah trus gimana cara mendapatkan
password windows nya. Itulah gunanya Proactive Password Auditor. Buka
softwarenya dan instal, ketika diminta memasukkan serial number, lewati
saja, karna kita akan memakai software ini hanya sekali. Pilih Memory Of
Local Computer, kemudian klik Dumb! Tunggu dan lihat hasilnya, tidak
perlu saya jelaskan namun anda akan melihat dengan mata kepala anda
sendiri.
Lihat dibawah untuk tutorial gambar nya. Semoga membantu.!! Salam blogger!